Mathematical Notation Graphs
Chapter 4 Graph
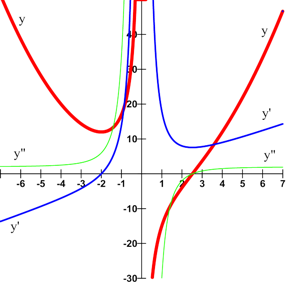 Use
WinPlot to create the graph to the right.
Use
WinPlot to create the graph to the right.
WinPlot can be downloaded for free
from http://math.exeter.edu/rparris/winplot.html.
When you get there, the word WinPlot in the heading is the link to download
the file. When you download the file, it is a self-extracting executable. When
you run it, it will extract a single file called winplot.exe to c:\peanut
(unless you tell it otherwise). Then navigate to that location using Windows
Explorer and run the program.
The default window size is great for looking at things on the screen, but
when you paste them into a Word document, the text becomes too small to read.
The best way to fix this is to change the image size in WinPlot so it is smaller.
- When WinPlot first comes up, you only have two choices. Window and Help.
- Choose Window / Use Defaults (if it is already checked, then you don't
need to select this)
- Choose Window / 2-dim
- Go to File / Image Size
- Set the width and height to both be 11 cm
- Click OK
- In the 2-dim window that appears, choose Equation / Explicit. In the y
= f(x) box that appears, do the following
- Type the expression
xx-16/x (xx stands for x*x or x2 in WinPlot).
- Change the low x and high x to be -7 and 7
- Change the pen width to be 3
- Change the pen color to be red (close the color window after you choose
red)
- Click OK
- Go to View / View (control-V)
- Click Set Corners
- Set the left corner to -7, the right corner to 7, the down to be -30
and up to be 50
- Click apply
- Click close
- Choose View / Grid (control-G). The following will take you from top to
bottom
- Turn on both axes (should be the default)
- Turn on ticks (should be default)
- The tick length is 0.8 (default value)
- Check the scale box for the x. The interval is 1, the number of decimal
places is 0, the frequency is 1.
- Check the scale box for the y. The interval is 10, the number of decimal
places is 0, the frequency is 1.
- Mark scale on axes (default)
- You want no grid, but it's okay to leave the quadrants checked since
you haven't turned on any grids. The number of polar sectors don't matter
since polar sectors isn't checked. All of this is the default.
- Click apply
- Click close
- Select the Inventory window. If it's not showing, you can choose Equation
/ Inventory (Control-I)
- There should be one entry in the inventory, y= xx-16/x. But if there
are more, make sure that one is highlighted.
- Click derive. This generates the first derivative
- Click derive again, this generates the second derivative.
- Still in the inventory window, highlight the line that says der1{y = xx-16/x
} and click edit
- A y=f(x) window pops up and says you "cannot edit this". While you
can't edit the function, you can change the appearance.
- Set the pen width to 2
- Set the color to blue (close the color window after you choose blue)
- Click OK
- Repeat the previous step with the second derivative, changing the pen width
to 1 and the color to green
- Back in the 2-dim window, choose Misc / Fonts / Scale on Axis
- Increase the font size. I recommend at least 12.
- You can change the font if you prefer, I used Arial and made it bold,
but I'm not that particular about it.
- Click OK
- Choose Buttons / Text. Now when you right click the mouse on the graph,
you can add text.
- Right click the mouse somewhere near the top left of the original function
in red.
This brings up an Edit Text box
- In the first line, type y
- You may wish to change the font to a larger font. I used 16 pt Times
New Roman when creating the graph.
- Click OK
- Repeat the previous step for all of the y and y' and y" annotations
on the graph.
- If you need to edit a text annotation, right click on it
- If you need to re-locate a text annotation, drag it with the left mouse
button
- Optional, but highly recommended -- Save your graph so you can open it
later.
- Choose File / Save As
- Change the location to be where you're saving your Word Document. Either
My Documents or your floppy disk. If this is your home computer, you
could leave it in the c:\peanut directory
- Give it a name like ch4graph and click Save
- Choose File / Copy to Clipboard (Control-C)
- Switch to your Microsoft Word document
- Paste the graph into Word.
It will take up most of the page, but we'll resize it.
- Right click the mouse on the graph and choose Format Picture
- Choose Size and set the width to 2"
- Choose Layout and choose Square and then set the horizontal alignment
to Right
- Click OK
- Drag the picture to where you want it to be.
Chapter 5 Graph
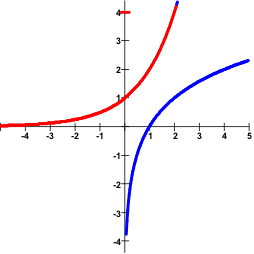 There
are two graphs that you'll need to create for this image. One is the exponential
function with base 2 and the other is the logarithmic function with base 2.
There
are two graphs that you'll need to create for this image. One is the exponential
function with base 2 and the other is the logarithmic function with base 2.
y = 2x gets entered into WinPlot as 2^x. y = log2 x
gets entered into WinPlot as log(2,x).
- When WinPlot first comes up, you only have two choices. Window and Help.
- Choose Window / Use Defaults (if it is already checked, then you don't
need to select this)
- Choose Window / 2-dim
- Go to File / Image Size
- Set the width and height to both be 9 cm
- Click OK
- In the 2-dim window that appears, choose Equation / Explicit. In the y
= f(x) box that appears, do the following
- Type the expression 2^x
- Change the low x and high x to be -5 and 5 (should be the defaults)
- Change the pen width to be 3
- Change the pen color to be red (close the color window after you
choose red)
- Click OK
- Choose Equation / Explicit again.
- Type the expression log(2,x)
- Change the low x and high x to be -5
and 5 (should be the defaults)
- Change the pen width to be 3
- Change the pen color to be red (close the color window after you
choose red)
- Click OK
- Go to View / View (control-V)
- If you had Use Defaults checked when you created the graph, then this step
should be optional as the default viewing window is -5 to 5 for both the
x and y directions.
- Click Set Center
- The horizontal center is 0
- The vertical center is 0
- The width is 10 (that gives you five on either side)
- Click apply
- Click close
- Choose View / Grid (control-G). The following will take
you from top to bottom
- Turn on both axes (should be the default)
- Turn on ticks (should be default)
- The tick length is 0.8 (default value)
- Check the scale box for the x. The interval is 1, the number of decimal
places is 0, the frequency is 1.
- Check the scale box for the y. The interval is 1, the number of
decimal places is 0, the frequency is 1.
- Mark scale on axes (default)
- You want no grid, but it's okay to leave the quadrants checked since
you haven't turned on any grids. The number of polar sectors
don't matter since polar sectors isn't checked. All of this is the
default.
- Click apply
- Click close
- Back in the 2-dim window, choose Misc / Fonts / Scale on Axis
- Increase the font size. I recommend at least 12.
- You can change the font if you prefer, I used Arial and made it bold,
but I'm not that particular about it.
- Click OK
- Optional, but highly recommended -- Save your graph so you can open it
later.
- Choose File / Save As
- Change the location to be where you're saving your Word Document.
Either My Documents or your floppy disk. If this is your home computer,
you could leave it in the c:\peanut directory
- Give it a name like ch5graph and click Save
- Choose File / Copy to Clipboard (Control-C)
- Switch to your Microsoft Word document
- Paste the graph into Word. It will take up most of the page, but we'll
resize it.
- Right click the mouse on the graph and choose Format Picture
- Choose Size and set the width to 2"
- Choose Layout and choose Square and then set the horizontal alignment
to Right
- Click OK
- Drag the picture to where you want it to be.
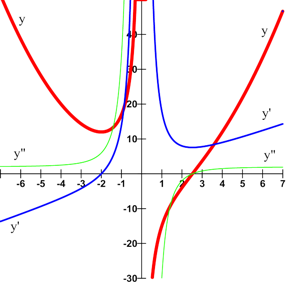 Use
WinPlot to create the graph to the right.
Use
WinPlot to create the graph to the right. 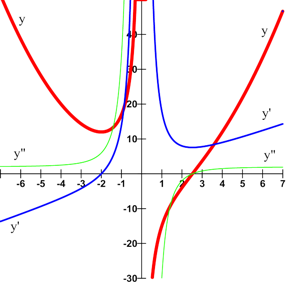 Use
WinPlot to create the graph to the right.
Use
WinPlot to create the graph to the right. 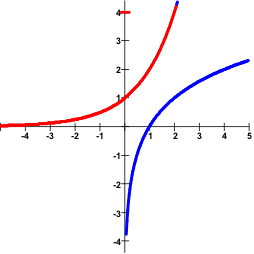 There
are two graphs that you'll need to create for this image. One is the exponential
function with base 2 and the other is the logarithmic function with base 2.
There
are two graphs that you'll need to create for this image. One is the exponential
function with base 2 and the other is the logarithmic function with base 2.